Ұялы телефоныңызды не үшін пайдаланасыз? Әрине, жауап тікелей ұсынылады: Хабарласу. Әрине, жоқ, бірақ тек сол үшін. Пайдалы қолданбалар санындағы қосымша құнды қоспағанда, әрине, кез келген түрдегі фотосуреттерді түсіру үшін де. Камераға қатысты осы 5 кеңес пен амалдар фотосуреттерден көбірек пайда алуға көмектеседі.
Бөлу сызықтарын қосыңыз
Фотосуреттің композициясы маңызды. Ол адамның көзі нәтижені қалай қабылдайтынын анықтайды. Кескіннің негізгі элементін идеалды орынға қоймаған кезде, ми нәтижені алаңдататын және сәйкес келмейтін етіп табады. Екі көлденең және екі тік сызықты араластыру арқылы кескінді тоғыз төртбұрышқа бөлетін бөлу сызықтары немесе тор дәл осы үшін. Дәл олар қиылысатын жерде фотосуреттің негізгі элементтері болуы керек, әсіресе сіз пейзажды түсіріп жатсаңыз.
- Қолданбаны ашыңыз Фотоаппарат.
- Жоғарғы сол жақта ұсыныс жасаңыз Наставени
- Төмен жылжып, мәзірдің жанындағы қосқышты қосыңыз Бөлу сызықтары.
Фотосуреттерді бұрмалаусыз түсіріңіз
Егер сіз тегіс бетті, әдетте үстелде жатқан қағаз парағын суретке түсіруге тырыссаңыз, дұрыс перспективаны алу қиын болуы мүмкін екенін байқаған боларсыз. Егер сіз осьтен сәл ғана алшақ болсаңыз, нәтиже бұрмаланған көрінеді. Дегенмен, камераны төмен қаратсаңыз, мұнда екі шеңберді көресіз. Сондықтан сары шекараны алу үшін оларды туралауға тырысыңыз. Дәл осы сәтте камераңыз тіке төмен қарап тұр.
Құжаттарды жиі сканерлесеңіз, камера интерфейсін салыңыз Наставени және түртіңіз Көрініс оңтайландырғышы. Содан кейін осы жерде ұсынысты белсендіріңіз Құжаттарды сканерлеу. Жасанды интеллект арқасында камера құжатты сканерлеуге тырысып жатқаныңызды танып, суретті бұрмалаусыз түсіруге тырысады.
Сізді қызықтыруы мүмкін
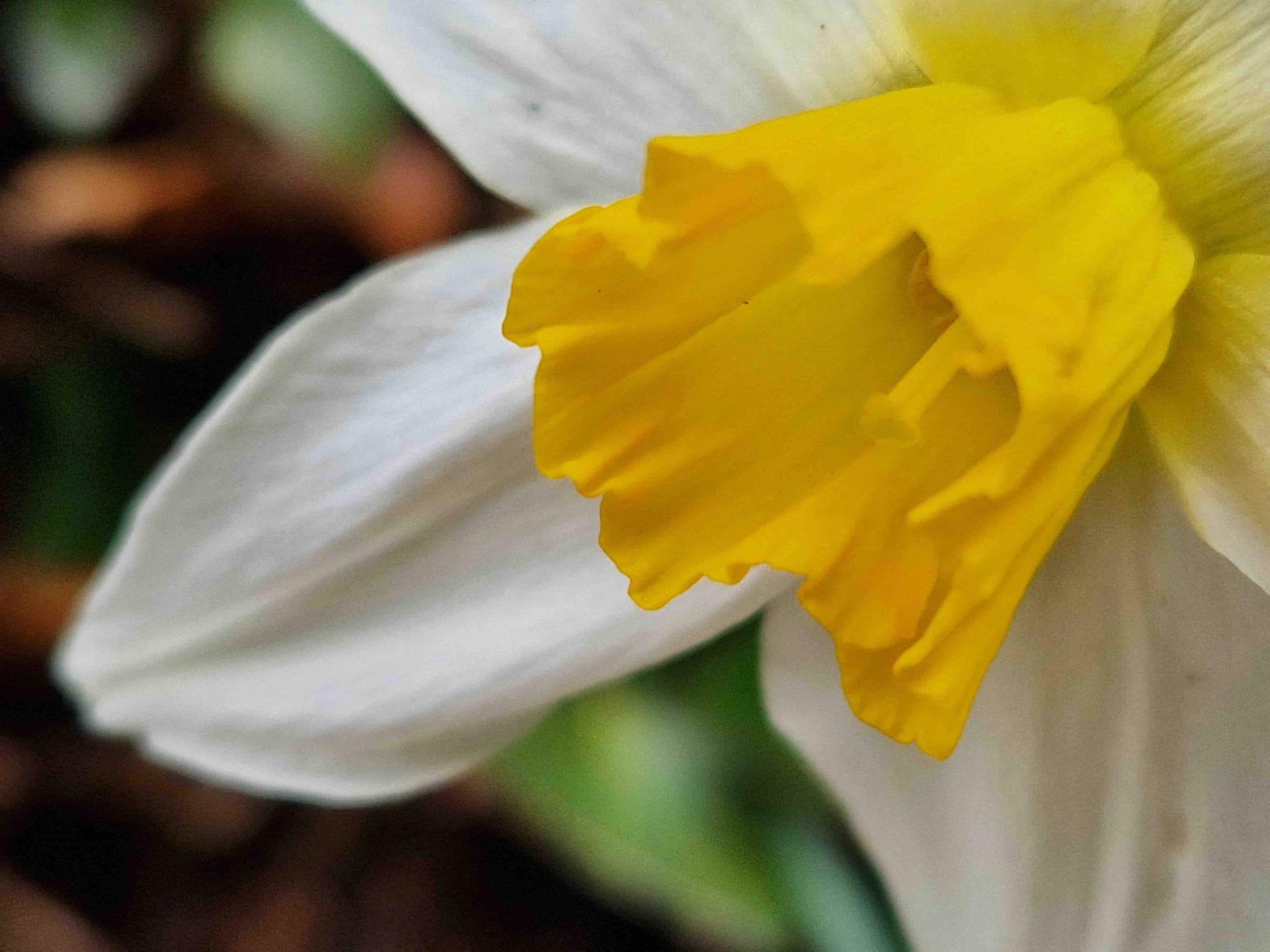
Жаппай ату
Үздіксіз түсіруді әсіресе спорттық фотосуретте немесе жалпы кез келген қозғалыста қолдануға болады. Motion Photo функциясын осы жерден таба алатыныңыз рас, бірақ ол көптеген жолдармен шектелген. Сериялық сканерлеу жақсырақ сапаны қамтамасыз етеді. Сонымен қатар, серияны алу өте қарапайым. Әдепкі бойынша, ысырма түймесін телефонның төменгі жағына қарай сырғытыңыз. IN Камера параметрлері дегенмен, сіз бөлімдесіз Образки бұл қимылдың ретті түсірмейтінін, бірақ анимациялық GIF жасайтынын көрсетуге болады.
Сізді қызықтыруы мүмкін

Түймені екі рет басыңыз
Камера режимін мүмкіндігінше тез қалай қосуға болады? Қолданбаны бірнеше жолмен іске қосуға болады. Құлыптау экранында жай ғана оңнан солға сырғытыңыз, оны жылдам мәзір жолағынан да іске қосуға болады, әрине, жұмыс үстелінде қолданба белгішесі болуы мүмкін. Бұдан басқа, әлі де бірнеше жол бар, олардың ішінде қуат түймесін екі рет басу ең жылдам болып табылады. Қай жерде болсаңыз да, ойын ойнап жатсаңыз немесе экран өшірулі болса да, камераны іске қосу үшін екі рет басыңыз және бір сәтті жіберіп алмайсыз. Егер сізде функция қосылмаған болса, процедура келесідей болады:
- Бару Наставени.
- Таңдау Жетілдірілген мүмкіндіктер.
- Ұсынысты таңдаңыз Бүйірлік түйме.
- Мұнда екі рет түртіп, таңдаңыз Камераны жылдам іске қосыңыз.
Сақталған параметр
V Камера параметрлері бөлімінде Жалпы алғанда мәзірді басыңыз Сақталған параметр. Мұнда сіз бірнеше опцияларды таба аласыз, олардың ең қызықтысы біріншісі - Камера режимі. Қолданбаны іске қосқан сайын ол түсіру режимінде басталады, бұл барлығына сәйкес келмеуі мүмкін. Сіз бұрын портрет немесе бейне түсірген болуыңыз мүмкін және режимдерді қайта басу жаңа фотосуретпен айтқыңыз келген оқиғаны жіберіп алуыңыз мүмкін. Бірақ бұл опцияны қоссаңыз, камераны қайта іске қосқан кезде, сіз оны соңғы рет пайдаланғаныңыздай әрқашан бірдей опцияда боласыз.












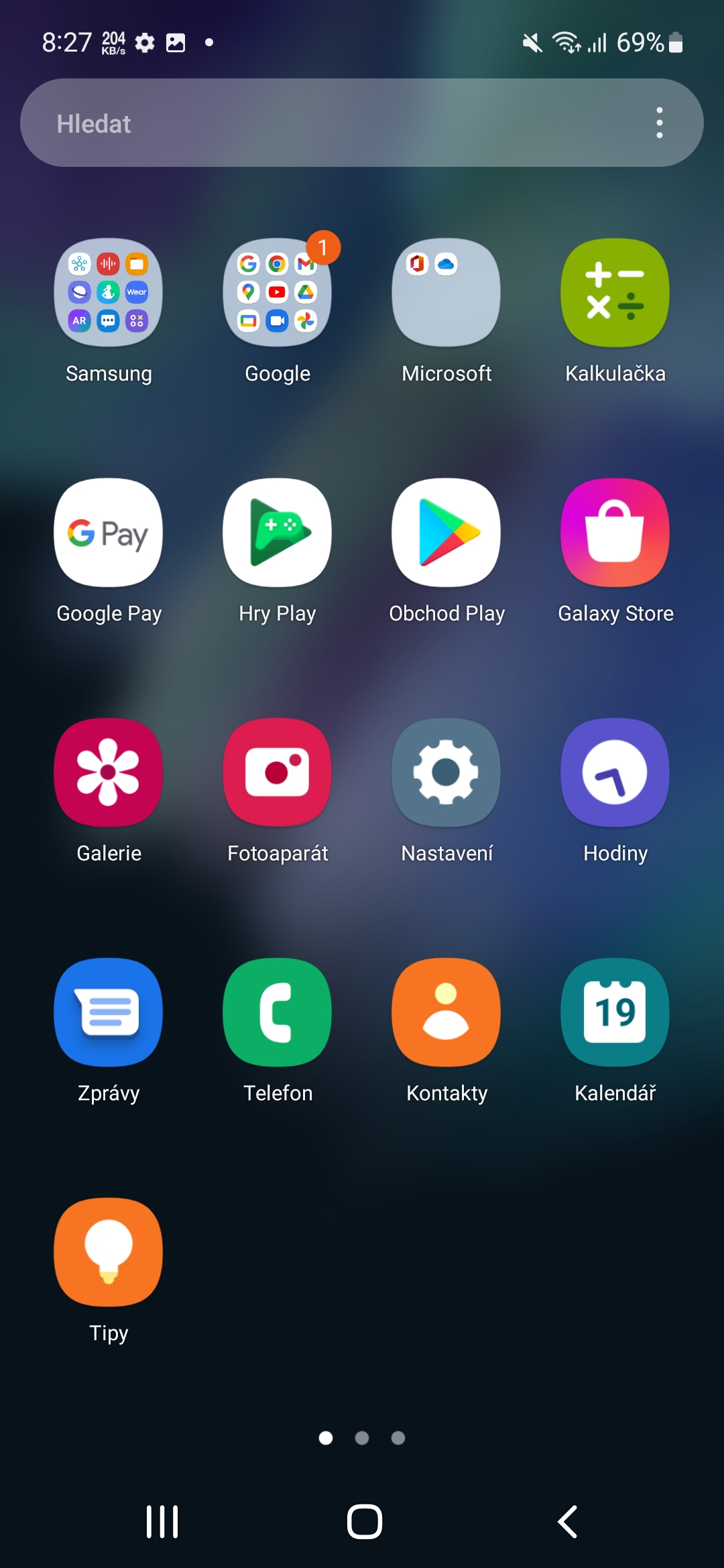



5 кеңес қайда 😁🤣
Мен сіздің пікіріңіздің мәнін толық түсінбеймін.