Скриншоттар шынымен пайдалы. Қажетті нәрсені оңай сақтауға болады. Содан кейін оны интернеттен, әлеуметтік желілерден және басқалардан қайта іздеудің қажеті жоқ. Әрине, олар сізге әртүрлі нұсқауларды көрсету үшін редакторлар үшін өте қолайлы. Бірақ сіз басып шығару экрандарын орнатуға болатынын білесіз бе?
Скриншот жасау қиын емес. Әдетте, бұл Samsung құрылғыларында қуат және дыбыс деңгейін төмендету түймелерін бір уақытта басу арқылы жасалады. Бірақ дисплейді алақанның артқы жағымен сырғытуға да болады, нәтиже бірдей. Дегенмен, егер сіз әлі білмесеңіз, скриншоттарды түсіру тәртібін, сондай-ақ олардың қайда және қандай форматта сақталатынын орнатуға болады.
Samsung құрылғысында басып шығару экранын қалай орнатуға болады
- Бару Наставени.
- таңдау Жетілдірілген мүмкіндіктер.
- Ұсынысты таңдаңыз Экрандардың көшірмелері және экран жазбалары.
Скриншотты түсіргенде, онымен бірден жұмыс істеуге болатын панельді көресіз. Оны көргіңіз келмесе, оны бірінші мәзір арқылы осы жерден өшіріңіз Қараңыз аспаптар тақтасы басып алғаннан кейін. Бірнеше жеке басып шығару экрандарын қатарынан жасағанда оны бағалайсыз. Таңдау Бөліскеннен кейін жою содан кейін ол суретті құралдар тақтасынан бірден ортақ пайдалансаңыз, ол кейінірек фотосуреттеріңізге сақталмайтынына мүмкіндік береді, сондықтан ол құрылғы жадында орын алмайды.
Сізді қызықтыруы мүмкін

Сондай-ақ күйді және шарлау тақталарын жасыру немесе өзгертулер тарихы бар түпнұсқа скриншотты сақтау сияқты опциялар бар. Пішімдердің ішінде сіз басып шығару экрандарын JPG немесе PNG форматында сақтау опциясын таба аласыз және төменде оларды қайда сақтағыңыз келетінін таңдауға болады. Samsung сіздің жад картасы болса, мысалы, оған баратын жолды таңдауға болады. Төменде дыбыс кірісін, бейне сапасын немесе олар сақталатын орынды анықтауға болатын экран жазбаларының әрекетін анықтауға арналған опциялар ғана берілген.
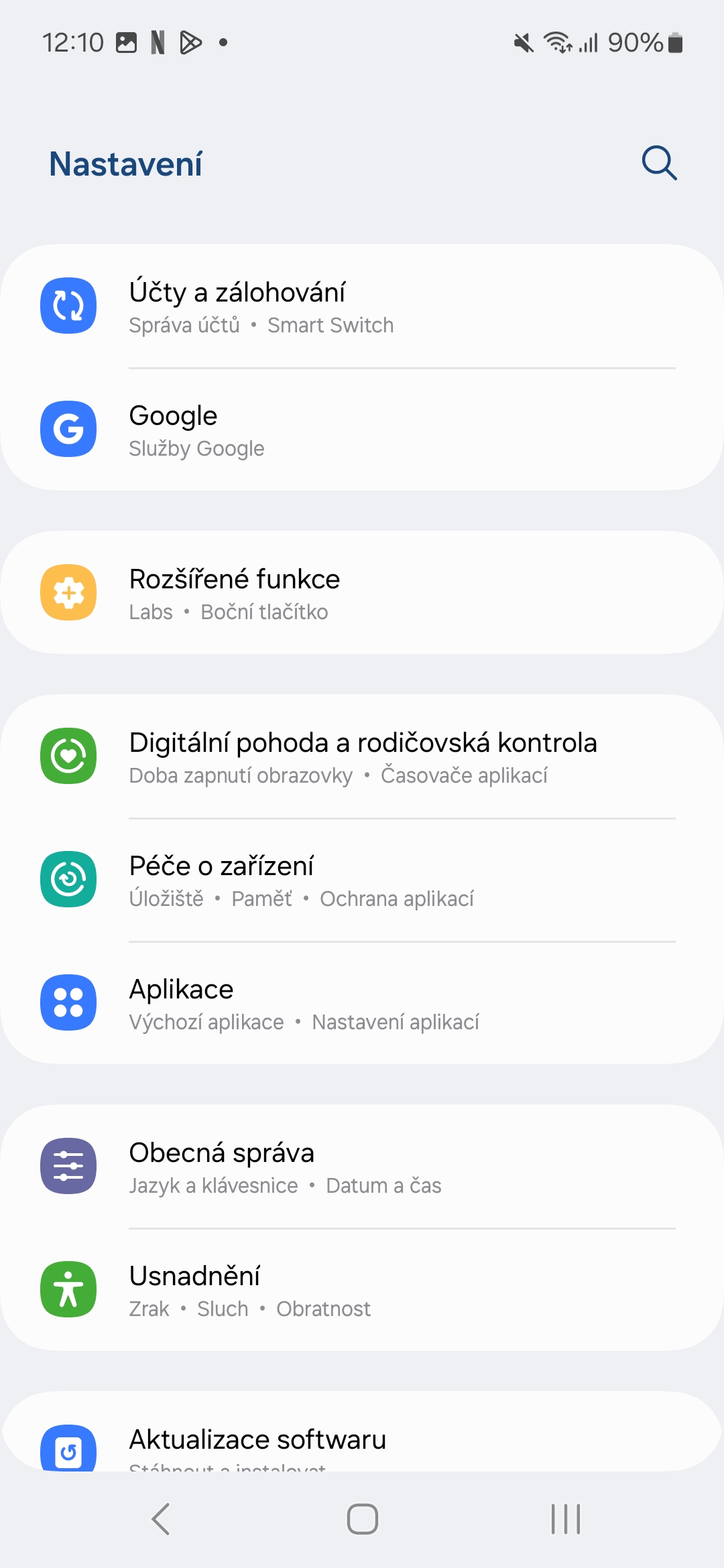
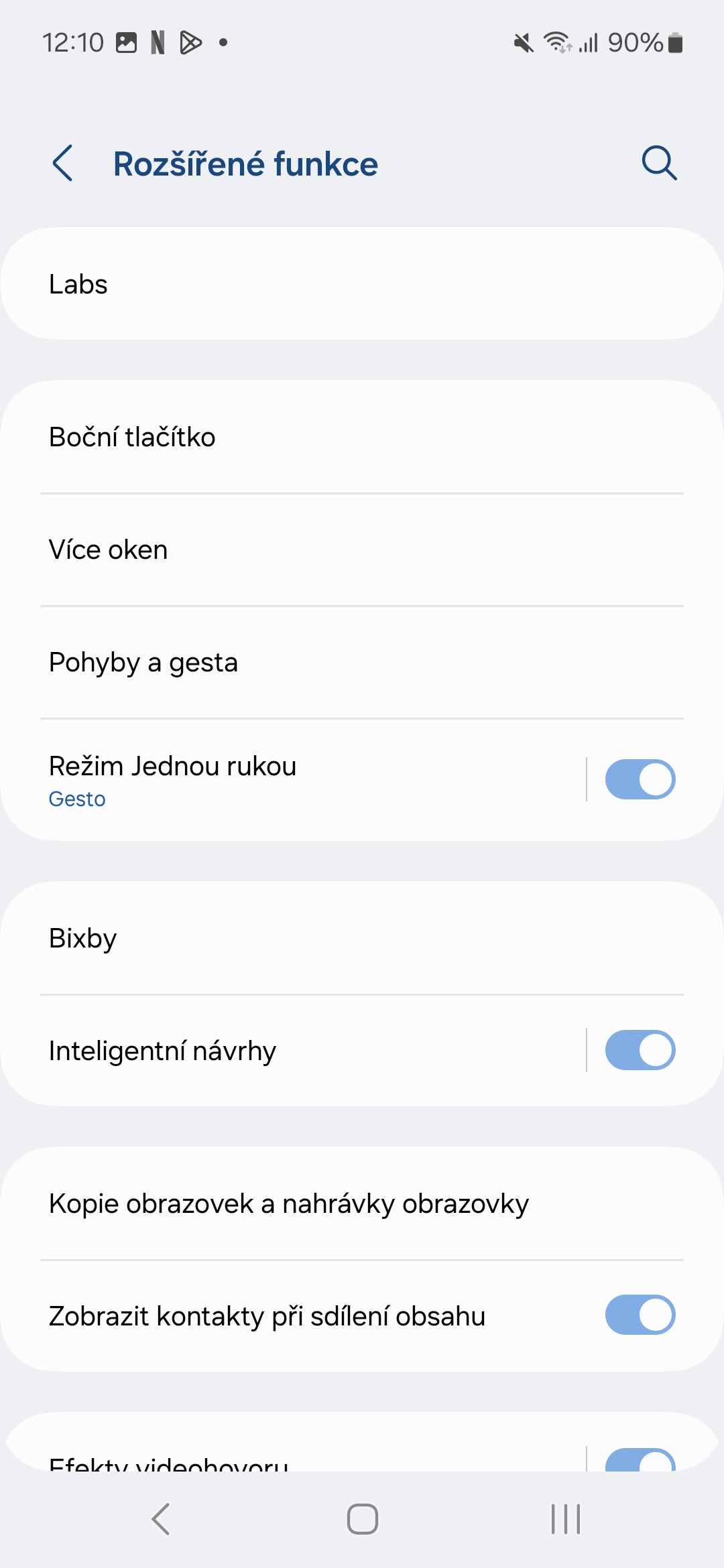

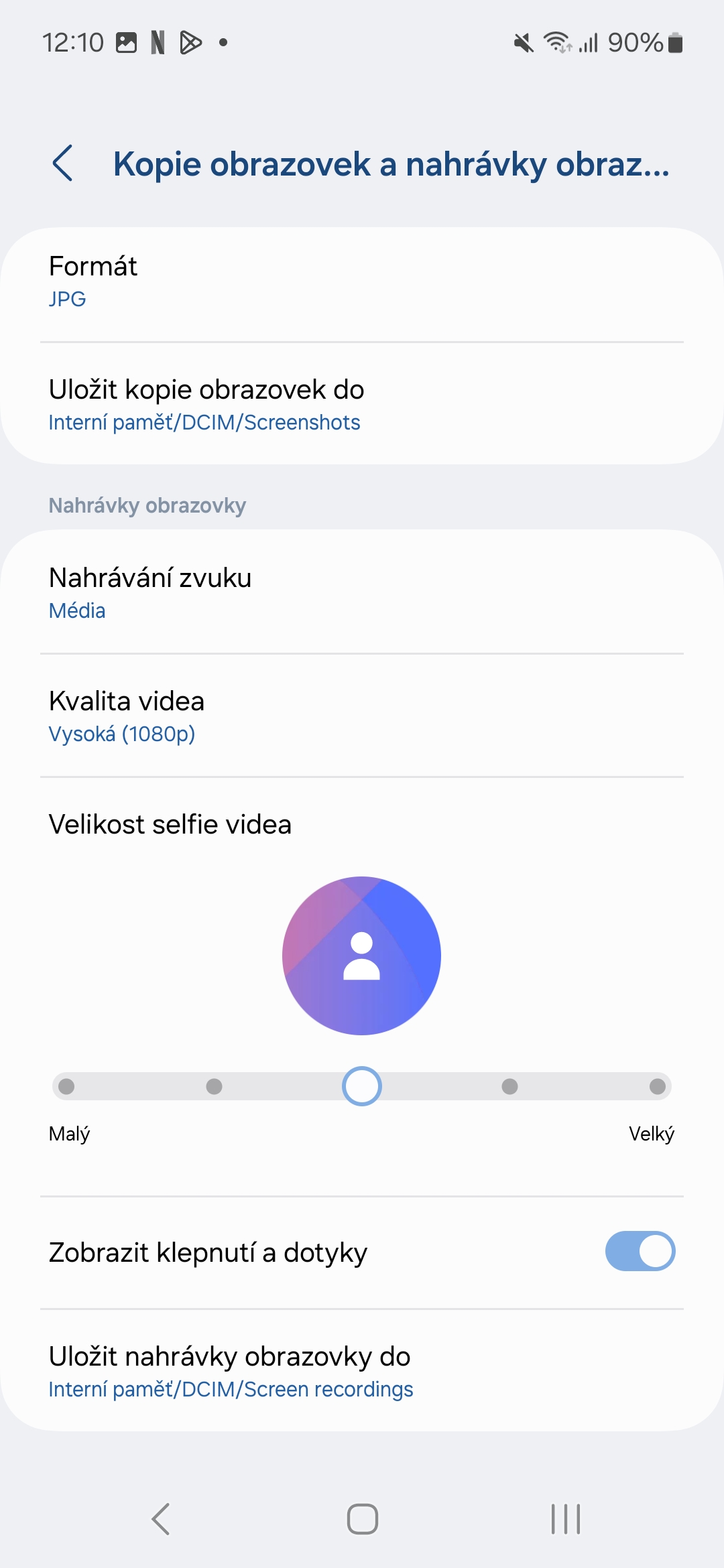

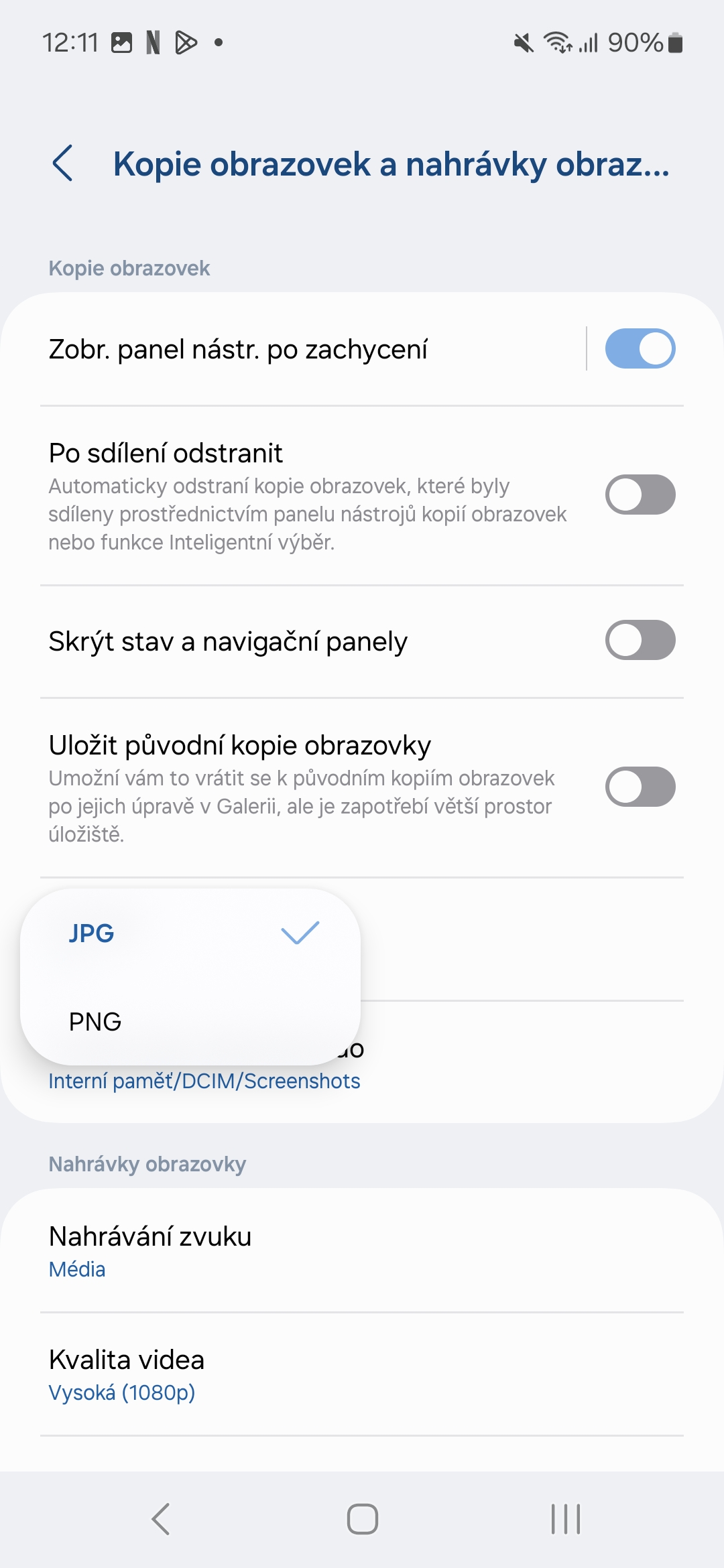
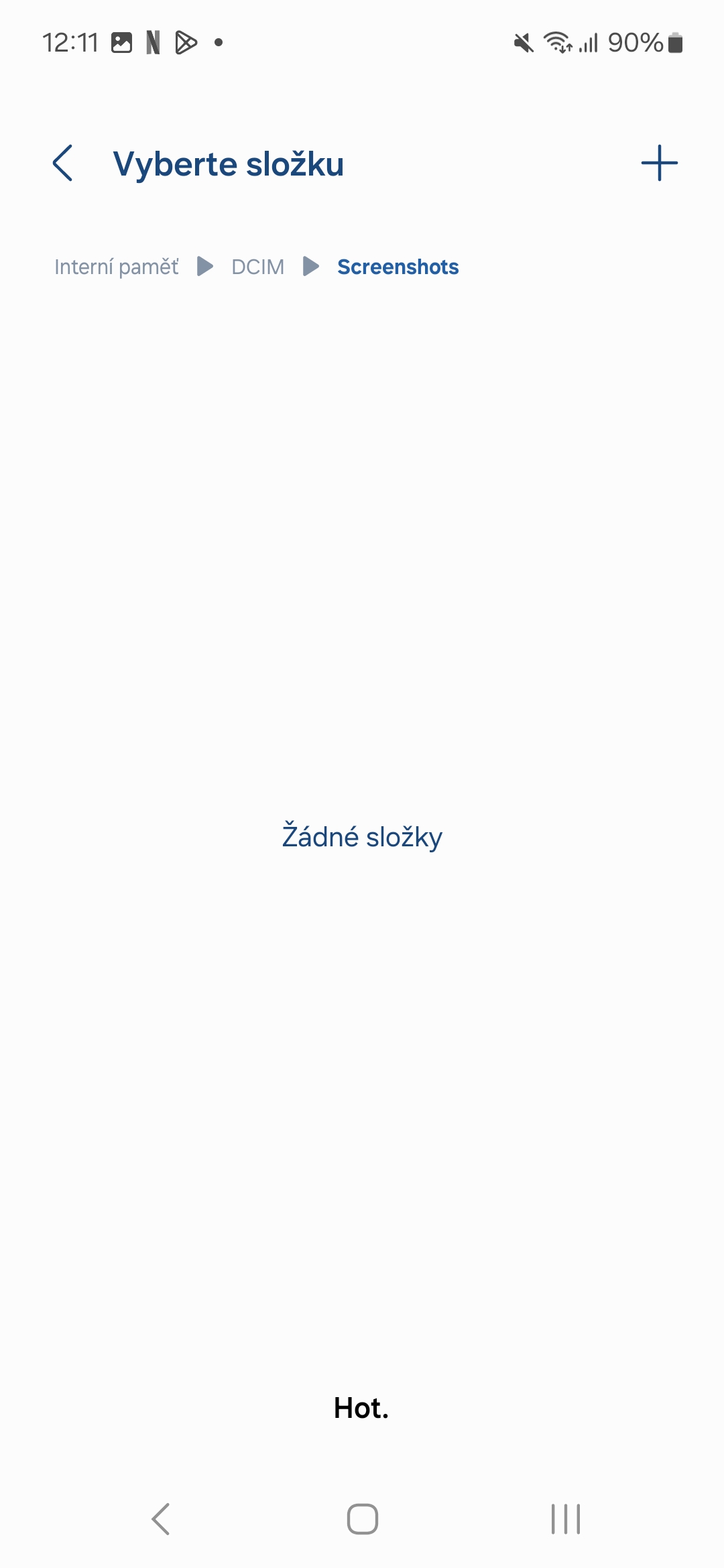



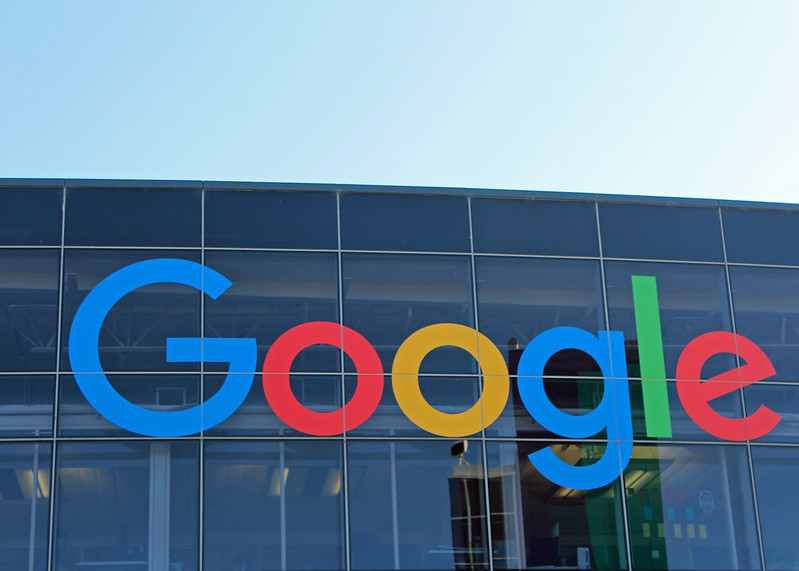
OneUI жүйесіне ауысқанда, скриншоттарды түсірудің қаншалықты ақылсыз екеніне таң қалдым. Мен мұны One Hand Operation қолданбасы арқылы шештім, мұнда дұрыс ұстағыш пен аймақтың ені дәл орнатылған, сондықтан мен жай ғана бас бармағыммен сырғытамын. және воила..
Егер ол маған уақыттың 90% бетін қайтармаса, мен оны пайдалы деп санар едім.